Semantic DB Command Panel
The command panel is the primary interface to the SDB, though the edit window is a better choice if you have a lot of knowledge to enter. It is divided into two components, the Command section, and the Result section. Obviously enough, the command section is where you type in commands, and the result section is where you see the results. For reference, here is a screenshot:
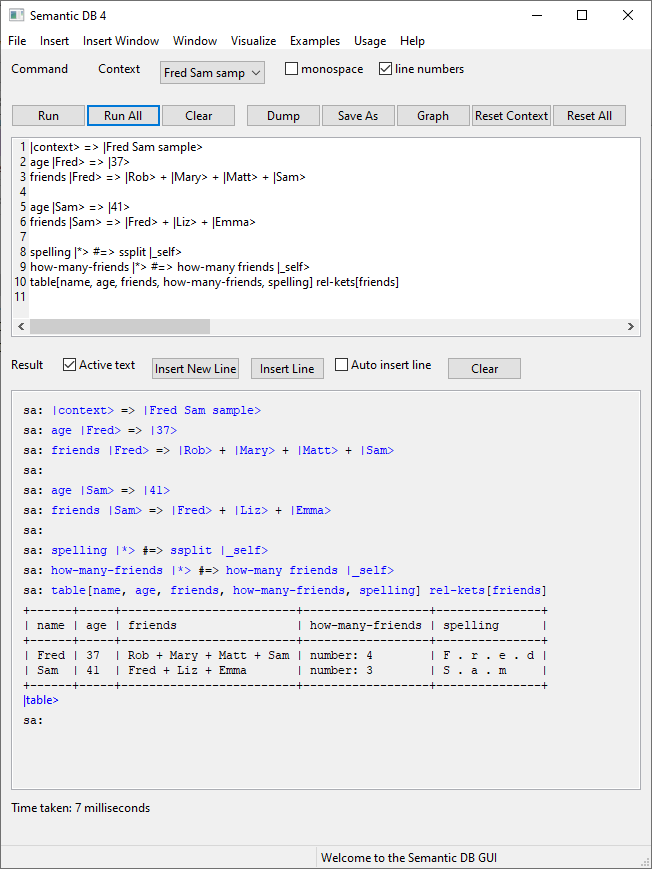
Command section
The first row consists of:
- Context selector, which switches between known contexts.
- monospace checkbox, which switches command text from monospace and back again.
- line numbers checkbox, which switches line numbers on and off again.
- Run, which runs the command on the current line (the same as pressing shift-enter).
- Run All, which runs all the commands in the command text entry box.
- Clear, which clears the command text entry box.
- Dump, which "dumps" the knowledge in the currently selected context, and displays it in a dump frame.
- Save As, which saves the text in the command text entry box to a file.
- Graph, a place holder for later, perhaps (if we ever implement graphing). For now see the save-as-dot[] operator.
- Reset Context, which erases all knowledge in the current context (you do get prompted first).
- Reset All, which erases all knowledge in all the known contexts (again, you do get prompted first!).
Result section
The result section has a few options:
- Active text checkbox, switches active text on and off again. Active text is clickable, non-active text is not. Usually you want it on, but perhaps for performance reasons you might want it off?
- Insert New Line, the equivalent of the "\n" char.
- Insert Line, inserts a blue horizontal line, used to visually separate results.
- Auto insert line checkbox, when enabled automatically inserts a new line between each command.
- Clear, which clears the result box.
Some notes:
- "sa: " is the command prompt symbol.
- Everything that is blue is clickable, or shift-clickable (ie, hold down shift while clicking multiple objects, then release the shift key).
- Text captured from operators is always shown in non-active monospace font. For example, the sample table.
Finally, right at the bottom is a display of how long the command(s) took to complete.